All reports have search filter options that you can use to narrow report results. Some reports have additional tabs where you will find more detailed information.
Many reports also provide the ability to drill down for more details by clicking a particular row in the report - look out for the blue links.
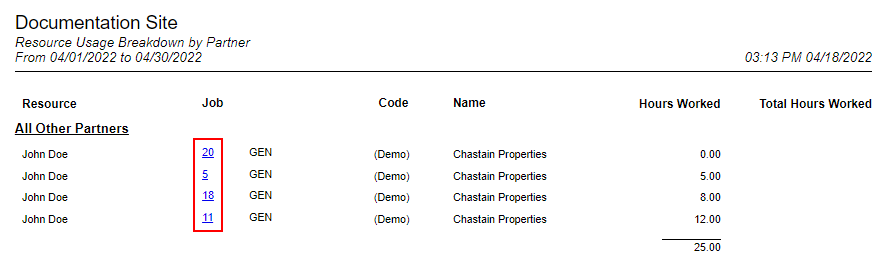
Although the reports are designed for online viewing and use, you can print them or export them to Microsoft Excel for further analysis. Most reports have a report toolbar that enables you to perform such actions.

What you can do (from left to right):
- Print a PDF version of the report on the screen.
- Go to the first page of the report.
- Go to the previous page in the report.
- Type the number of the page you want to view.
- Go to the next page in the report.
- Go to the last page in the report.
- Export the report to Excel for further analysis.
- Adjust the viewing size of the report.
You can add a report you use often to your list of favorite reports. If you do this, the report will be listed when you click Reports and under the Favorites tab on the All Reports page.
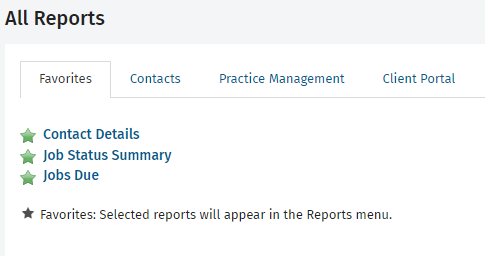
The report is also marked with the Green Favorite button  under the relevant tab.
under the relevant tab.
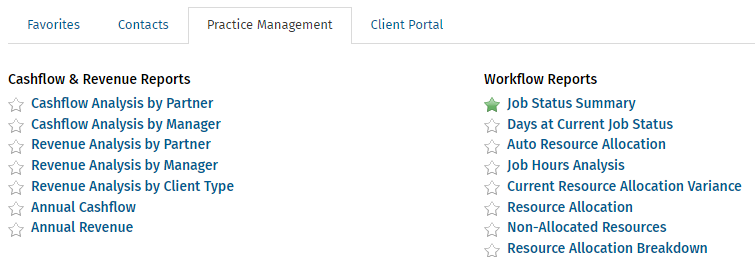
To add a report to your favorites list:
- Select Reports > All Reports.
- Select the required tab.
- Click the White Favorite button
 beside the report.
beside the report.
To remove a report from Favorites, click the Green Favorite button  beside the report. The button will turn white and the report is no longer listed under Favorites tab.
beside the report. The button will turn white and the report is no longer listed under Favorites tab.